USB 3.0, ADB ve Fastboot Sürücülerini Yükleme
USB 8 portlu Windows 8.1 veya 3.0 dizüstü bilgisayarınız veya bilgisayarınız varsa ve aynı zamanda bir Android güç kullanıcısıysanız, ADB ve Fastboot sürücülerini kullanarak bir sorunla karşı karşıya kalmış olabilirsiniz.
Sadece sürücüleri yüklemek ve bir Android cihazı Windows 8 veya 8.1 ile bir PC'ye bağlamak, PC'nizin telefonunuzu algılaması ve işlemleri gerçekleştirmesi için yeterli değildir. Android cihaz ile bilgisayar arasında bir bağlantı hatası vardır ve cihaz algılanmaz veya PC cihazı beklerken takılıp kalır.
Bu sorunun nedeni Windows 8 veya 8.1 ve USB 3.0'ın birleşimidir. Microsoft, en son makinelerinde, ADB veya Fastboot modunda bir Android cihazı bağlamanıza izin vermeyen kendi USB sürücülerini kurmaya başladı. Bu özel sorun, Microsoft'un USB sürücülerini Intel'in USB sürücüleriyle değiştirerek çözülebilir.
Bu yazıda size bu sorunu nasıl çözebileceğinizi göstereceğiz. Aşağıdaki rehberimizi takip edin.
Microsoft USB 3.0 Sürücülerini Intel'in USB 3.0 Sürücüleri ile Değiştirin
Yapmanız gereken ilk şey, Aygıt Yöneticisi> Evrensel Seri Veri Yolu Denetleyicileri'nde Intel (R) USB 3.0 eXtensible Host Controller'ı aramaktır. Yukarıda belirtilen sürücüyü bulamazsanız, aşağıdaki kılavuzumuzu takip edin.
- Önce şunu indirmeniz gerekecek: INtel (R) _USB_3.0_eXtensible_Host_Controller_Driver devri. 1.0.6.245
- Bununla birlikte, PC'nizde veya dizüstü bilgisayarınızda Haswell işlemci ile Windows 8.1 çalıştırıyorsanız, indirmeniz gereken dosya şu şekildedir: Intel (R) _USB_3.0_eXtensible_Host_Controller_Driver_3.0.5.69.zip
- Belirli bir PC veya dizüstü bilgisayar için uygun Intel sürücüleri zip dosyasını indirdikten sonra, aşağıdaki düzenlenmiş dosyaları indirmeniz gerekecek:
- Intel sürücü dosyalarını ve düzenlenen dosyaları indirdikten sonra indirilen Intel USB 3.0 sürücülerini PC'nizin veya dizüstü bilgisayarınızın masaüstüne ayıklamanız gerekir.
- Sıkıştırılmış Intel USB 3.0 klasörünü açın ve Sürücüler> Win7> x64 öğesini bulun ve açın. 3. adımda indirdiğiniz düzenlenmiş dosyaların her ikisini de x64'e kopyalayın.
- Dosyaları değiştirmenizi isteyen bir komut istemini göreceksiniz, mevcut dosyaları adım 5'de kopyaladığınız yeni düzenlenmiş dosyalarla değiştirin.
- Windows'a ve R tuşuna basın ve komutu yapıştırın: "Shutdown.exe / r / o / f / t 00”. Enter tuşuna basın, bilgisayarınız yeniden başlayacaktır.
- Kurulum / kurtarma moduna yeniden başlatılacaksınız. Oradan, Sorun Giderme> Gelişmiş Seçenekler> Başlangıç Ayarları> Yeniden Başlat'a gidin.
- Bilgisayarınız yeniden başlatıldığında, sürücü imza doğrulamasını devre dışı bırakmak için F7 tuşuna basın. Bilgisayarınız yeniden başlatılmalıdır.
- Bilgisayarınız başlatıldığında, Aygıt Yöneticisi> Intel (R) USB 3.0 eXtensible Host Controller - 0100 Microsoft'a gidin ve açın. Sürücünün Microsoft tarafından sağlandığını doğrulayın.
- Aynı menüde, Sürücü yazılımı için bilgisayarıma göz at'ı tıklayın> bilgisayarımdaki aygıt sürücüleri listesinden seçmeme izin verin> Diskim var> inf dosyasını seçin. Tamam'a tıklayın.
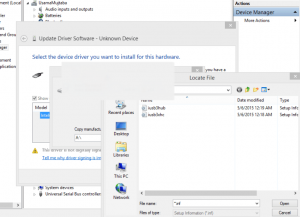
- Devre dışı bırakılmış sürücü imzası doğrulamayla ilgili sizi uyaran bir pencere almalısınız. Yüklemeyi onaylayın ve bilgisayarın sürücüyü yüklemesine izin verin.
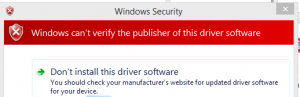
- Windows ve R tuşuna basın ve komutu çalıştırın: "Exe / r / o / f / t 00”. Enter tuşuna basın ve bilgisayarınız yeniden başlayacaktır. 5 adımında verilen talimatları uygulayın.
- Bilgisayarınız başlatıldığında, Aygıt Yöneticisi'ni açın> bilinmeyen bir aygıtı arayın> sağ tıklayın> sürücü ayrıntıları> Donanım Kimliklerini seçin. Donanım kimliklerindeki "VID_8086" kodunu arayın.
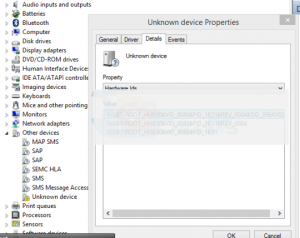
- Donanım kimliğini eşleştirdiğinizde, Sürücüyü Güncelle> Sürücü yazılımı için bilgisayarımı tara> Cihaz listesinden seçmeme izin ver sürücüler Benim bilgisayarımdan >Disk al > seçin infdosya ve Tamam'ı tıklayın.
- Bilgisayarını yeniden başlat.
- Bilgisayarınız başlatıldığında, Aygıt Yöneticisi> Evrensel Seri Yol denetleyicileri'ne gidin. Bilgisayarınıza Microsoft sürücüleri üzerinden Intel sürücülerini başarıyla yüklediğinizi doğrulamak için Intel (R) USB 3.0 eXtensible Host Controller ve Intel (R) USB 3.0 Root Hub'ı arayın.
Microsoft sürücülerini Intel USB sürücüleriyle değiştirdikten sonra, ADB ve Fastboot sürücülerini yüklerken artık sorun yaşamazsınız. Bunu yaptığınızda, cihazınızı başarıyla PC'nize bağlayabileceksiniz.
Cihazınıza ADB ve Fastboot sürücülerini yüklediniz mi?
Deneyiminizi aşağıdaki yorum kutusunda paylaşın.
JR
[embedyt] https://www.youtube.com/watch?v=UkI9v878btI[/embedyt]
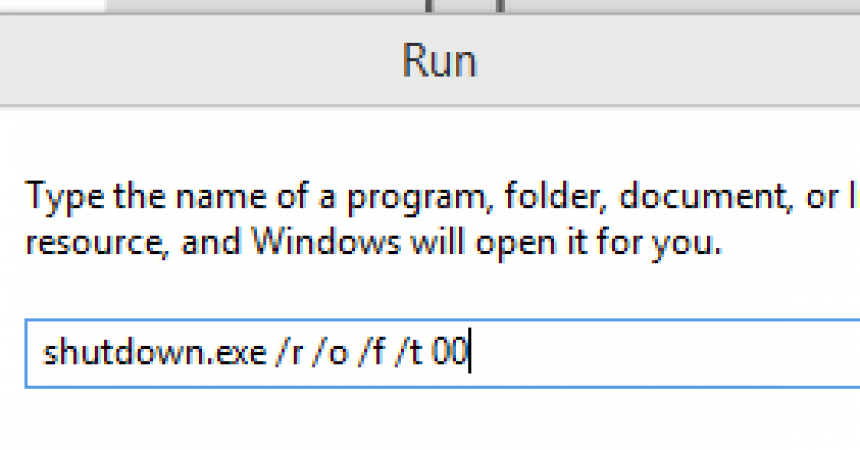

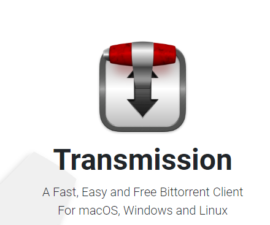
![Nasıl Yapılır: Sony Xperia L C2104 / C2105'i Android 4.2.2'e güncelleyin [15.3.A.0.26] Resmi Firmware Nasıl Yapılır: Sony Xperia L C2104 / C2105'i Android 4.2.2'e güncelleyin [15.3.A.0.26] Resmi Firmware](https://www.android1pro.com/wp-content/uploads/2013/11/a1-270x225.gif)


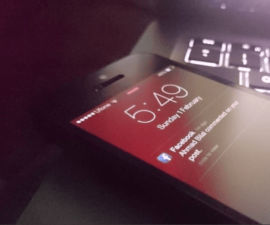
Peki ya bir AMD ryzen cpu'm varsa ve Intel cipsim yoksa hangi sürücüleri kullanmalıyım?
Bildiğiniz gibi, yukarıdaki rehberimiz AMD değil, yalnızca Intel yongalarını ayrıntılarıyla açıklıyor; bu nedenle yukarıda listelenen tüm sürücülerin Intel ile kullanılması gerekir, ancak AMD sürücüleri için basit bir Google araması yapmaktan çekinmeyin.